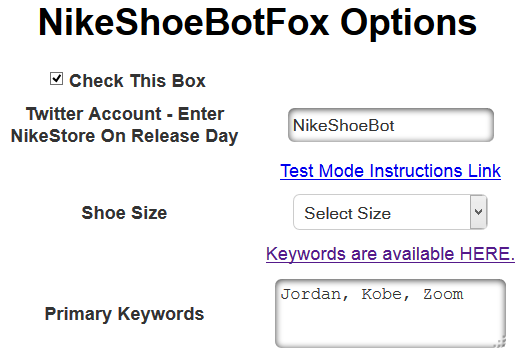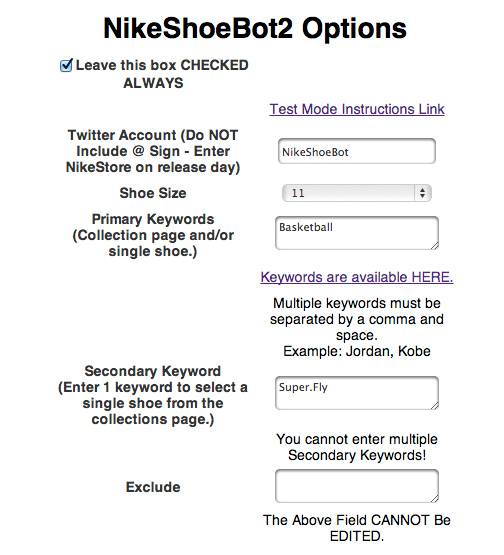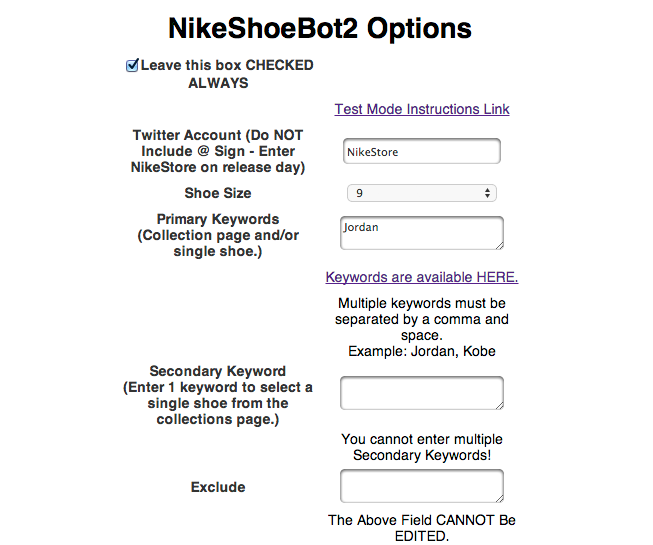NikeShoeBot2 and NikeShoeBotFox Use Instructions:
New Versions: NikeShoeBot2 v3.7.1 and NikeShoeBotFox v1.3
****The NikeShoeBot2 can only use ONE secondary keyword to grab ONE shoe from the collections link. If you want multiple shoes from a single collection then you must install the bot on a separate computer and use a different secondary keyword.
****To go for more than one shoe, you can enter multiple primary keywords. Each keyword needs separated with a comma and space. (Keywords are one word in length and are an exact match to a word in the URL for the shoe)
Ex:
Test Mode Instructions (DO NOT INCLUDE PAYMENT INFORMATION ON THE OPTIONS PAGE WHEN TESTING)
Test mode for single product page releases:
1. Check the ‘Leave this box CHECKED ALWAYS’ box.
2. Enter YOUR Twitter Username into the Twitter Account field. (MAKE SURE your feed is active, as the NSB cannot follow a feed that is inactive. To make sure your feed is active, simply tweet anything not NSB related and leave it on your feed. Just tweet something like, “This tweet is needed to test the NSB, please leave this here.”)
3. Select a random size (or your size, doesn’t matter just MAKE sure it’s available on the shoe you’re going after).
4. Enter the Primary Keyword that corresponds with the link you will tweet in the Primary Keyword field and leave Secondary Keyword Field blank. (Keywords are one word in length and are an exact match to a word in the URL for the shoe)
5. Select SAVE at the bottom of the options page.
6. Enable the bot by clicking the NikeShoeBot2/NikeShoeBotFox icon in the upper right hand corner of Google Chrome/Mozilla Firefox and selecting ENABLE.
7. Go to Nike.com and find a shoe that is available in the size you selected above, then copy the URL link. (The link and keyword must correspond)
8. Send a tweet of the link you copied for the corresponding Primary Keyword you’re using.
Example #1
Keyword: Foamposite
Tweet: Nike Foamposite is now available http://store.nike.com/us/en_us/pd/air-foamposite-1-premium-shoe/pid-842032/pgid-1014681
Example #2
Keyword: Superfly
Tweet: Jordan Superfly is now available http://store.nike.com/us/en_us/pd/jordan-superfly-2-basketball-shoe/pid-845015/pgid-782563
Test mode for collection page releases:
1. Check the ‘Leave this box CHECKED ALWAYS’ box.
2. Enter YOUR Twitter Username into the Twitter Account field.
3. Select a random size (or your size, doesn’t matter just MAKE sure it’s available on the shoe you’re going after).
4. Enter the Primary Keyword that corresponds with the collections page link you will tweet in the Primary Keyword field. (Examples Below) (Keywords are one word in length and are an exact match to a word in the URL for the shoe)
5. Enter the Secondary Keyword that will be used to select the exact shoe on the collections page. (Examples Below) (Keywords are one word in length and are an exact match to a word in the URL for the shoe)
5. Select SAVE at the bottom of the options page.
6. Enable the bot by clicking the NikeShoeBot2/NikeShoeBotFox icon in the upper right hand corner of Google Chrome /Mozilla Firefox and selecting ENABLE.
7. Go to Nike.com and find a collection page that contains multiple DIFFERENT shoes, then copy the URL link for the collection page ONLY. (The link and Primary Keyword must correspond)
8. Send a tweet of the link you copied for the corresponding Primary Keyword you’re using.
Example #1
Primary Keyword: Basketball
Secondary Keyword: Super.Fly
Example Tweet: Jordan Super.Fly is now available http://store.nike.com/us/en_us/pw/mens-basketball-shoes/7puZbrkZ8r1
Use Mode Instructions (Do not log into your Nike.com account.)
***Nike.com may be using a countdown timer on future limited releases. The NikeShoeBotFox v1.3 and the NikeShoeBot2 v3.7.1 both WORK with the countdown timer style of release. You will need to enable your bot 1-2 minutes prior to release time so that the bot will open the link and wait for the countdown to end.***
You cannot be logged into Nike.com when using the bot and your cart must be empty prior to setup!!!!!!!!
This is how the NikeShoeBot2 and NikeShoeBotFox work.
Let’s say it’s 9:45AM EST on release day and your bot options page is open and blank.
1. Make sure the box at the top of the options page is checked.
2. Enter NikeStore into the Twitter Account field. (unless otherwise instructed by us on our URL and Keyword page)
3. Select your size.
4. Enter the Primary Keywords for any single product page releases and/or the Primary Keyword for the collections page you want. Always check the Keywords page before you set up the bot for the release for most up to date keywords and bot update versions. (Keywords are one word in length and are an exact match to a word in the URL for the shoe)
Keywords available here – https://www.nikeshoebot.com/urls-and-keywords/
5. Enter the Secondary Keyword for the exact shoe you want within the collection page (secondary keywords are only used for collection page releases. This is when Nike tweets one link for multiple shoes or size groups. Secondary Keywords are also word in length and are an exact match to a word in the collection page URL.)
6. Fill in the Shipping/Payment and Billing information.
7. Save the options.
8. 1-2 minutes prior to release time Enable the bot by clicking the NikeShoeBot2/NikeShoeBotFox icon in the upper right hand corner of Chrome/Firefox and selecting ENABLE.
That’s it, the bot will then open the countdown links from @NikeStore’s twitter feed.(If they’ve already tweeted the countdown link, the bot will automatically open it, if they haven’t then the bot will wait for the release link and once they tweet the link the bot will automatically open the link in a new tab, select your size, and add to cart placing you in line. Once you wait your turn in line, click guest checkout, the bot will then enter your payment and shipping info , then checkout all automatically.
Example of the Air Jordan 3Lab5 release day options page:
IF YOU ENTERED SOME OF YOUR INFORMATION INCORRECTLY NIKE.COM AND THE NIKESHOEBOT WILL GIVE YOU A CHANCE TO FIX IT. THE ORDER PROCESS WILL NOT COMPLETE AND YOU WILL HAVE TO MANUALLY RE-ENTER OR CHANGE YOUR INFORMATION DIRECTLY IN THE BROWSER. TO ENTER INFORMATION MANUALLY, DISABLE THE BOT THEN ENTER THE INFO
LOG Instructions
The LOG has been added as a way to help trouble shoot issues with the bot not opening the link on release day. Keep in mind if you do not have the box checked, nikestore in the Twitter account box AND the correct keyword entered the bot will NOT be able to open the link and the LOG feature will be useless to use.
You don’t have to do anything with the log, however, if you entered all the information correctly and the bot did not open the link here are the steps to follow:
1) After the bot has not opened the link and you’re sure that the link has already been tweeted DISABLE the bot.
2) Click the NikeShoeBot2/NikeShoeBotFox Icon and select LOG from the drop down.
3) Copy the entire LOG feed.
4) Paste the log into the body of an email and send it to us.
That’s it! Again, this will help us trouble shoot issues with the bot not correctly opening links sent out from @NikeStore’s twitter account.